В моем случае я использую VMware vSphere Hypervisor (ESXi) 5.1, которую вы можете скачать здесь и триальный дистрибутив Askozia, который можно скачать по кнопке Попробовать.
[spoiler]
Итак, зайдем в гипервизор и перейдем по иконке Inventory:
Нам необходимо создать новую виртуальную машину. Для этого переходим File->New->Virtual Machine.
Здесь оставляем все без изменений, так как выбраны оптимальные настройки и нажимаем Next.
Следующими шагами выбираем имя для виртуальной машины и диск, на который она будет установлена. Данные шаги представлены на скриншотах ниже:
Следующим шагом предлагается выбрать операционную систему виртуальной машины. Askozia имеет свою операционную систему, поэтому произведем настройки так, как показано на рисунке:
Следующими шагами необходимо выбрать адаптер(оставим без изменения), размер памяти виртуальной машины(Askozia требует всего 200 мб).
Поздравляем! Вы завершили создание виртуальной машины.
Следующим шагом установим на нее Askozia.
Выбираем созданную виртуальную машину, переходим на вкладку Console и запускаем по кнопке
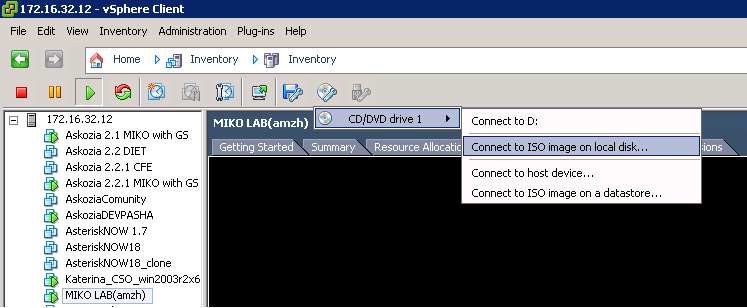
Перезапустите машину сочетание клавиш CTRL+ALT+INSERT.
После перезапуска старт системы уже будет с образа Askozia(в данном случае Diet). После того, как виртуальная машина загрузится, мы увидим консольное меню. Нам необходимо выбрать пункт 8, чтобы установить Аскозию на жесткий диск.
В некоторых случаях(в частности нашем) в меню не высвечиваются диски для выбора. Это приводит в замешательство.
Нам необходимо посмотреть, какие диски доступны для установки. Для этого нажмите 9(скрытая команда) и введите fdisk -l. Должны высветиться доступные диски, но в нашем случае их нет(блог рассматривает самую проблемную ситуацию, в вашем конкретном случае таких проблем может и не быть). Самые распространенные диски, создаваемые в виртуальной машине - SDA и HDA.
Если не высвечивается ни один диск как на рисунке, то это означает, что неправильно выбран тип контроллера.
Останавливаем виртуальную машину по кнопке
.
Заново запускаем виртуальную машину, выбираем пункт 9(скрытый) и вводим команду fdisk -l . Диск должен высветиться, в нашем случае - это sda:
Вводим Exit для выхода в меню. Выбираем пункт 8 и вводим диск sda.
После такого, как пройдет установка Askozia на виртуальную машину, перезапустите виртуальную машину. Не забудьте убрать загрузку с диска!При удачной установке после запуска в меню исчезнет 8 пункт.
Поздравляю! Вы завершили установку Askozia!
Можно входить в web интерфейс Askozia, введя IP адрес в строке браузера, с учетными данными по-умолчанию (логин: admin пароль: askozia)